OpenCV là thư viện mã nguồn mở về Computer Vision do Intel thiết kế, cung cấp các hàm, lớp ứng dụng các thuật toán về xử lý ảnh với ngôn ngữ C/C++.
Để cài đặt và sử dụng OpenCV (phiên bản hiện nay là OpenCV 2.1.0) với Visual Studio 2010 (trên Windows 7 x86_x64), cần phải download các phần sau:
1. OpenCV: thư viện OpenCV 2.1.0. Download file cài đặt tại đây .
2. CMake: phiên bản OpenCV 2.x chỉ cung cấp mã nguồn chứ không tích hợp tập thực thi và cấu hình dự án cho từng mội trường phát triển. Vì thế ta sử dụng CMake để tạo, cấu hình dự án cho phù hợp với môi trường phát triển, cụ thể ở đây là tạo project để build file .dll và .lib để sử dụng OpenCV trong Visual Studio 2010 trên Windows x64. Download file cài đặt tại đây.
Các bước cài đặt OpenCV:
1. Chạy file OpenCV-2.1.0-win32-vs2008.exe để cài đặt OpenCV. Lưu ý khi cài đặt lựa chọn: Add OpenCV to the system PATH. Đường dẫn mặc định của chương trình là: C:\OpenCV2.1
2. Cài đặt CMake.
3. Tiếp theo, ta sẽ sử dụng CMake tạo project để build file thư viện OpenCV phù hợp với Visual Studio 2010. Vào C:\OpenCV2.1, tạo thư mục build để chứa project.
4. Click nút Configure để lựa chọn môi trường phát triển, ở đây lựa chọn Visual Studio 10 Win64. Click Finish.
5. Nhấn chọn tiếp nút Configure lần nữa, sau đó nhấn nút Generate để hoàn tất việc tạo project:
6. Vào C:\OpenCV2.1\build, mở file OpenCV.sln vừa tạo:
7. Khi biên dịch file .dll và .lib cho OpenCV, nên lưu ý chế độ của project là debug hay release. Riêng trong trường hợp này, biên dịch để sử dụng trong Visual Studio 2010 trên Windows 7 x64, để tránh xảy ra lỗi : the application was unable to start correctly 0xc0150002 về sau, nên để chế độ là release.
8. Biên dịch chương trình, sau khi biên dịch, ta sẽ có các file OpenCV dll trong C:\OpenCV2.1\build\bin\Release và OpenCV lib trong C:\OpenCV2.1\build\lib\Release. Ngoài ra, các tập tin header .h nằm ở địa chỉ: C:\OpenCV2.1\include\opencv
9. Tiếp theo, ta sẽ tạo thử một project chạy thử sử dụng thư viện vừa biên dịch trên. Tạo mới Project, đặt tên là OpenCV Demo:
10. Cấu hình Visual Studio 2010 để reference các đường dẫn đến các file .h, .dll, .lib. Với phiên bản cũ hơn, chẳng hạn như Visual Studio 2008, khi cấu hình sẽ vào Tools-> Options-> VC++ Directories để cấu hình cho tất cả các project, tuy nhiên, ở Visual Studio 2010 thì chỉ cho phép cấu hình riêng với từng project. Click chuột phải vào project, chọn Properties:
11. Cấu hình VC++ Directories:
-
-
- Debug Builds.. add: ‘C:\OpenCV2.1\build\lib\Debug’, ‘C:\OpenCV2.1\build\bin\Debug’
-
- Release Builds.. add: ‘C:\OpenCV2.1\build\lib\Release’, ‘C:\OpenCV2.1\build\bin\Release’
- Debug Builds.. add: ‘cv210d.lib; cxcore210d.lib; highgui210d.lib;’
- Release Builds.. add: ‘cv210.lib; cxcore210.lib; highgui210.lib;’
12. Nội dung file OpenCVDemo.cpp:
#include “stdafx.h”
#include <cv.h>
#include <cxcore.h>
#include <highgui.h>int _tmain(int argc, _TCHAR* argv[])
{
IplImage *img = cvLoadImage(“test.jpg”);
cvNamedWindow(“Image:”,1);
cvShowImage(“Image:”,img);cvWaitKey();
cvDestroyWindow(“Image:”);
cvReleaseImage(&img);return 0;
}
13. Copy file test.jpg vào C:\Users\USERNAME\Documents\Visual Studio 2010\Projects\OpenCVDemo\OpenCVDemo để chạy thử chương trình. Biên dịch chương trình ta được kết quả:
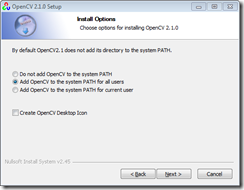
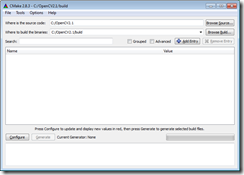
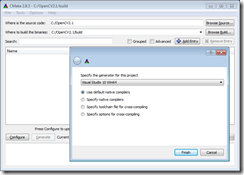
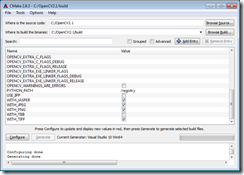
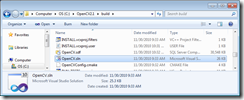
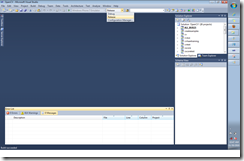
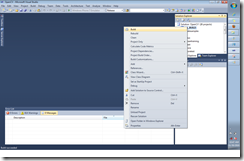
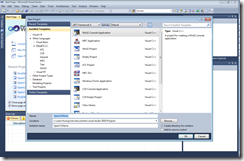
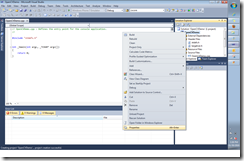
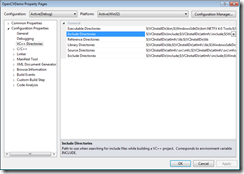
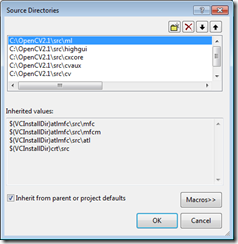
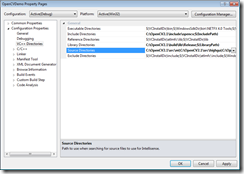
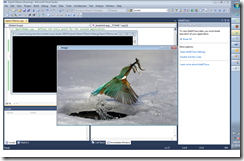
So cool with OpenCV on VS2010
CRM -> HRM -> Computer Vison @@ What’s the road of you!
Thank you. I like it.
@Phong, Ngan: Thanks 😀
@Duy: I need to run a small demo that used this library in class, and I met some difficulties when configured with VS2010 on x64. So I post this entry 🙂
Bai viet cua ai thay quen quen. Vs2010
Hihi, lâu rồi không gặp anh Hải 😀
Of cause, there’re so many problems when transit from 32bit platform to 64bit platform, especially when you working with native code.
Huong Tran co the cho hoi vai` vấn đề về xử lí ảnh với opencv trên nền VC++ được không ạ,
vì hiện tại e cũng đang làm về xử lí ảnh, mà có nhiều vấn đề phức tạp quá.
Chào bạn, thật ra mình cũng là beginner với OpenCV thôi, do học trên trường có liên quan sử dụng 1 ít đến phần này, có khi không rành bằng bạn (^ ^). Về OpenCV thì mình coi trong cuốn sách này – Learning OpenCV Computer Vision with OpenCV Library – O’Reilly:
http://www.box.net/shared/32akpkqxak
Có lẽ bạn có rồi, nếu chưa thì hi vọng nó giúp ích được phần nào 🙂
.After youve created a project youll need to add the OpenCV dependencies. To create your own OpenCV-based project in Visual Studio do the following Linking DLLs Customize Global Options C OpenCV1.0lib C OpenCV1.0cvinclude .
cai open CV co the chay tren win xp dc hay k vay??? Hay bat buoc phai la win 7
OpenCV cài đặt và chạy trên Win XP được 🙂
sao mình cài trên XP mà không được .Nó báo lỗi khi Nhấn chọn tiếp nút Configure lần nữa, sau đó nhấn nút Generate để hoàn tất việc tạo project
Phần Configure này là của CMake làm việc, chứ không phải OpenCV, bạn có thể search CMake và WinXP để tìm giải pháp với trường hợp của bạn 🙂
bước 13 mih chua hiu ro lắm ai nói cụ thể hơn đc ko?
mình cũng mới tìm hiểu nên cũng chưa biết, máy báo lỗi c:\opencv2.2\3rdparty\include\zconf.h(364) : fatal error C1083: Cannot open include file: ‘sys/types.h’: No such file or directory pngwutil.c .bạn nào biết sửa dùm mình với
Thanks a lot!
thế này cứ mổi lần tạo project mới là phải config lại ak
Em đang học về cái này,em đọc bài của chị để cài trên visual 2010 ,win7 64bit nhưng khi debug thì không tạo được cái file như của chị mong chị hướng dẫn giúp em….Biên dịch chương trình, sau khi biên dịch, em không có các file OpenCV dll trong C:\OpenCV2.1\build\bin\Release và OpenCV lib trong C:\OpenCV2.1\build\lib\Release. Ngoài ra, các tập tin header .h nằm ở địa chỉ: C:\OpenCV2.1\include\opencv
các bạn nữ mà giỏi nhỉ..
giúp mình với,mình htực hiện các bước nhưng lại bị lỗi ngay config
hiện mình đang dùng VS 2013 64bit trên nền windows 8.1 64bit nhé
có j teamview giúp mình nhé,liên lạc qua skype: chjf.tinphat
hoặc email: chjf.tinphat@gmail.com